Note:
- This article assumes that you do not know anything about live streaming, and therefore covers every area in as much detail as possible.
- This article explains how to stream from a computer. If you are looking for how to do mobile streaming, please visit our article on How to Setup Livestream from Mobile (iOS/Android).
Requirements:
- PC (Windows 7 or later) or Mac (OS X Mavericks or later)
- Omnia Livestream account. If you don't have one, you can sign up here.
- Approx. Time (30 minutes)
Introduction
Whether you are a video professional or amateur, anyone can stream their service live from a desktop computer! This article will show you how to setup your Video Encoder Software, connect it to your Omnia Livestream account, start streaming, and view your Livestream in your Omnia Channel.
Here's a quick video on the basic overview.
If you need more details, please continue reading and we will break it down step-by-step. After that, if you still need help feel free to start a chat with us and we will do the best we can to get you started!
A typical setup for streaming involves three components:
- Cameras
- Capture
- Encoding
These three components can have a variety of hardware and software working together to produce your awesome Livestream!
Visit these pages below if you'd like to see some of our recommendations for the different products out there.
Recommendations:
Livestream Provider
Setting Up the Camera
Most cameras will come with some initial setup, so you should follow your specific camera's instructions before proceeding here.
1. Connecting to Capture Device / Computer
- Once your camera is on and initial setup is complete, you can begin attempting to connect it to your capture card or computer. This can vary depending on the device, but usually it just consists of plugging in a cable to both the camera and the device / computer.
2. HD vs. SD matters
- If you are wanting to record HD, you will obviously need an HD camera, but you will also need to make sure to use the "HD" outputs, which should be labeled in the camera's instruction manual. The most common outputs are SDI and HDMI.
Here's a list of our Recommended Cameras
Setting Up the Capture Device
Depending on whether your Capture Card is an actual computer card, or simply plugs in via USB, your initial setup may vary, but the software side of it is usually pretty similar.
Note: - Make sure to only buy a capture card that is compatible with your Operating System (eg. Windows, MacOS)
- For the most part, modern capture cards are ready to go as soon as you plug them in, but follow the instructions given on your Capture device to successfully set it up with your Operating System.
Here is a list of our Recommended Capture Devices
Setting Up the Encoder
Video encoders are usually pretty straight forward to get running, but configuring them can sometimes seem daunting. We built Omnia Livestream to minimize the time needed to setup your Encoder into two easy steps:
- Server & Stream URL
- Start and Stop ONLY
1. Server & Stream URL
- You will need to copy your Server URL and your Stream URL by clicking on the buttons on your Streams page. You must be logged into your Omnia Livestream account to get there.
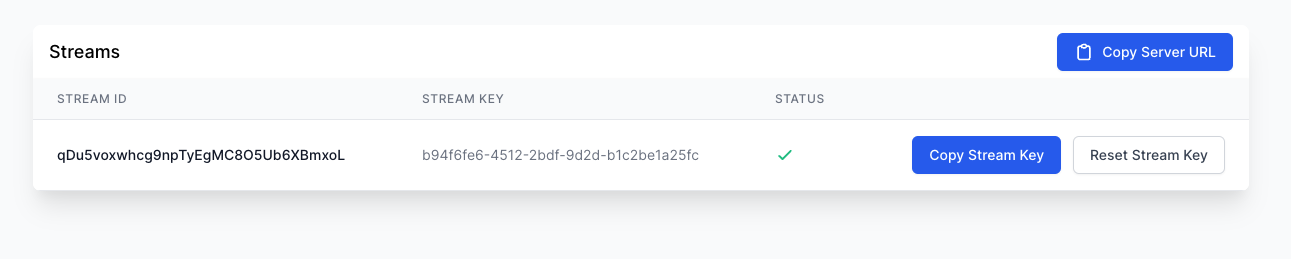
3. Start and Stop ONLY
One of the greatest features of Omnia Livestream, is that we built it so you ONLY have to Start Recording and Stop for each of your services or events. Omnia will automatically use the Episode Templates that you setup to fill in the data for Episode, then publish your videos for everyone to see!
Yeah, we think it's pretty cool, too! :D
Resolution Auto-Transcoding (Already done for you :D)
One of the many features that sets Omnia Livestream apart from the rest is Auto-Transcoding. This is a fancy way of saying we create all the resolutions you need from one single stream that you send us. The days of worrying about sending multiple streams are over! 🎉
How does this help you?
Answer:
- Your videos will look the best they possibly can while also being lightning fast on all of your viewer's devices!
Techy Info:
- When you send us your HD (1080 or 720) resolution from your stream, we automatically turn that into smaller resolutions (720, 360, and 160) as well, and then automatically change the resolution based on the internet connection your viewer is connected on to ensure even poorer connections can watch your stream from anywhere. We also give them the option of changing the resolution themselves, just in case. 😁


